

However, a system administrator can relax this requirement to allow non-admin users to change application clocks by setting the application clock permissions to UNRESTRICTED using the -acp (“application clock permissions”) option to nvidia-smi. To avoid trouble in multi-user environments, changing application clocks requires administrative privileges. Resetting the default is possible with the -rac (“reset application clocks) option. Do this using the -ac command line option. Please note that the supported graphics clock rates are tied to a specific memory clock rate so when setting application clocks you must set both the memory clock and the graphics clock. You can then query the supported application clocks with the display option ( -d SUPPORTED_CLOCKS). $ sudo nvidia-smi -pm ENABLED -i 0Įnabled persistence mode for GPU 0000:04:00.0. Enable Persistence Mode with the following command line (for GPU 0). This maintains current state, including requested applications clocks.Persistence Mode is necessary to make application clock changes persistent until the application runs.
#GPU Z SOURCE CODE DRIVER#
Persistence mode ensures that the driver stays loaded even when no CUDA or X applications are running on the GPU. $ nvidia-smi -q -i 0 -d CLOCKīefore you can change the application clocks you need to put the GPU in Persistence Mode and query the available application clock rates. With the -i and the display options ( -d) you can filter this view to only show the clock information for a specific GPU. You can display the current application clock setting by passing the query option ( -q) to nvidia-smi. You can use nvidia-smi to control application clocks without any changes to the application.
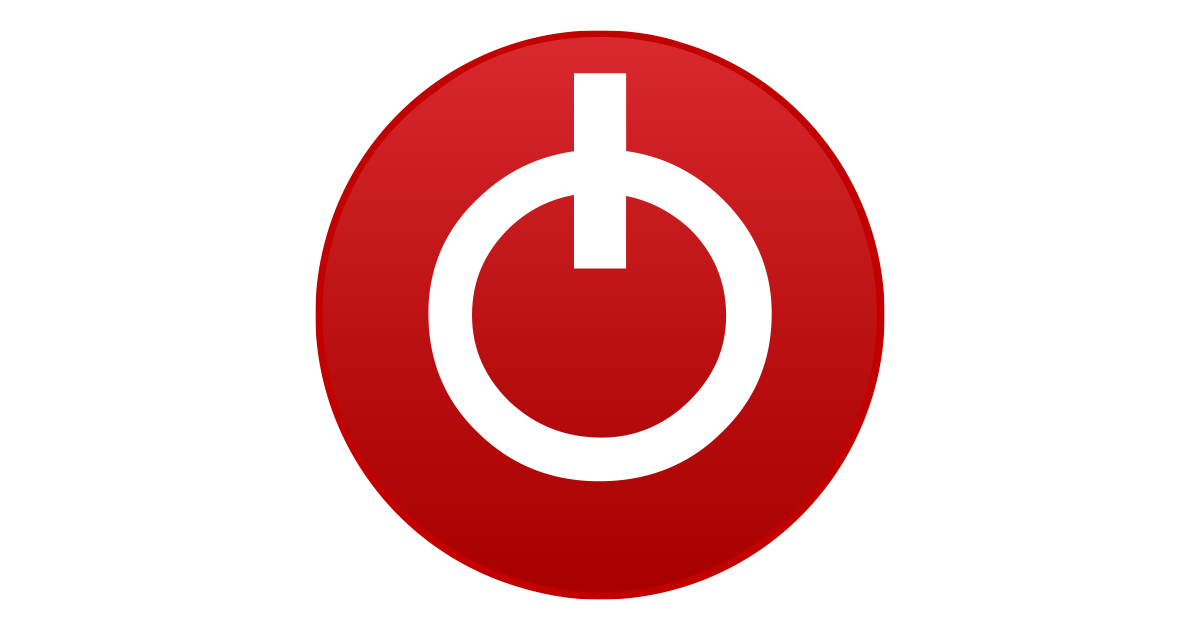
A user or system administrator can disable autoboost and manually set the right clocks for an application, by either: NVIDIA GPU Boost is exposed for Tesla accelerators via application clock settings and on the new Tesla K80 accelerator it can also be enabled via the new autoboost feature, which is enabled by default. Figure 1: Average GPU Power Consumption for Real Applications NVIDIA GPU Boost for Tesla allows users to increase application performance by using available power headroom to select higher graphics clock rates. These TDP ratings are upper limits, and the graph in Figure 1 shows that many HPC workloads do not come close to this power limit.
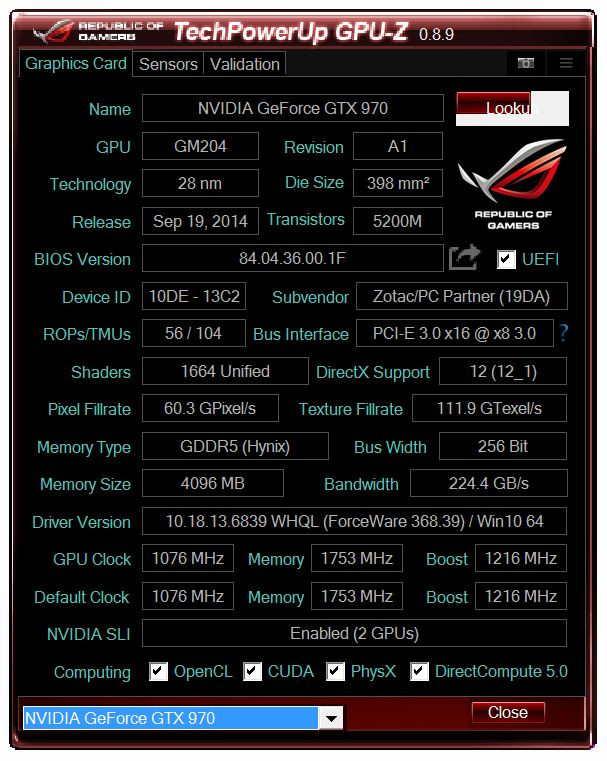
Tesla GPUs target a specific power budget, for example Tesla K40 has a TDP (Thermal Design Power) of 235W and Tesla K80 has a TDP of 300W. I also introduce Tesla K80 autoboost and demonstrate that it can automatically match the performance of explicitly controlled application clocks. In this post I describe GPU Boost in more detail and show you how you can take advantage of it in your applications. In the case of Tesla GPUs, GPU Boost is customized for compute-intensive workloads running on clusters. NVIDIA® GPU Boost™ is a feature available on NVIDIA® GeForce® and Tesla® GPUs that boosts application performance by increasing GPU core and memory clock rates when sufficient power and thermal headroom are available ( See the earlier Parallel Forall post about GPU Boost by Mark Harris).


 0 kommentar(er)
0 kommentar(er)
